Intro to TouchDesigner
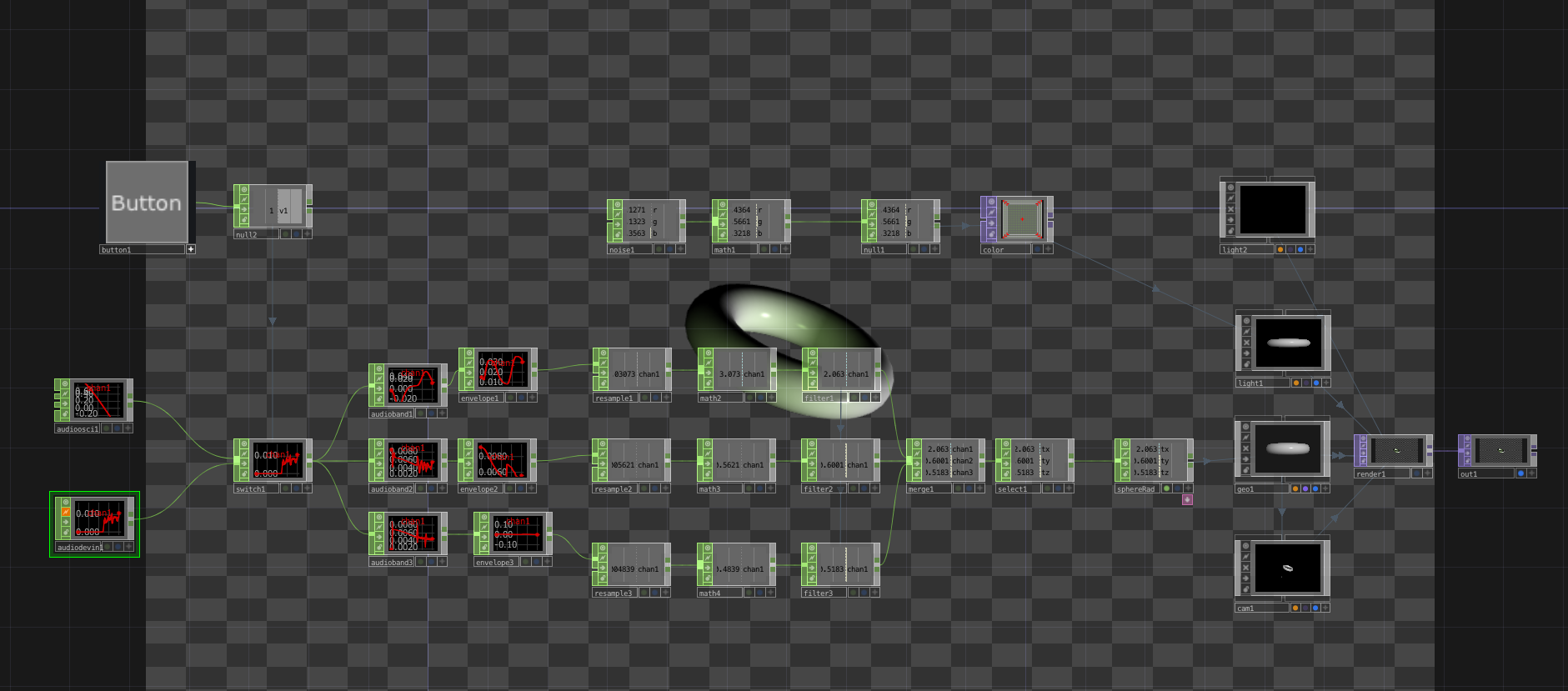
Download the chop_dat_data.tox and intro_td.toe files from the TouchDesigner Examples folder on Google Drive.
What is TouchDesigner?
TouchDesigner is a node-based programming platform used primarily for visual content generation and delivery. From the Derivative Website:
TouchDesigner is a visual development platform that equips you with the tools you need to create stunning realtime projects and rich user experiences. Whether you’re creating interactive media systems, architectural projections, live music visuals, or simply rapid-prototyping your latest creative impulse, TouchDesigner is the platform that can do it all.
We’re using TouchDesigner in this course because it offers the lowest barrier to entry for getting interactive projects up and running. It comes packaged with pre-built functionality to integrate with commercial lighting systems, create sound, and communicate Arduino microcontrollers.
First Things to Know
Working with the TouchDesigner interface, getting started.
Operators
Projects in TouchDesigner are called “networks” and consist of several types of functional nodes called operators.
COMPs - Components - Object components (3D objects), Panel components (2D UI gadgets), and miscellaneous components. Components contain other operators. TOPs - Texture Operators - all 2D image operations. CHOPs - Channel Operators - motion, audio, animation, control signals. SOPs - Surface Operators - 3D points, polygons and other 3D “primitives”. DATs - Data Operators - ASCII text as plain text, scripts, XML, or organized in tables of cells. MATs - Material Operators - materials and shaders.
Each operator has specific parameters and flags that control different aspects of that operator’s functionality.
Operators either create data (generators) or modify data (filters). In the OP Create Dialog, generators are highlighted in a darker color and filers are highlighted in a lighter color. We connect operators by drawing lines between the inputs and outputs of different operators. In this way, we are often able to see, in real time, how our data is being changed.
Data
Data in Touchdesigner can be confusing. Raw data (tables, lists, collections) is usually handled by CHOPs and DATs.
Data and CHOPs
CHOPs usually boil all forms of data into two dimensions: samples and channels. If you imagine a spreadsheet of data, you could potentially store that data in a CHOP in which each row of the spreadsheet is a sample and each column is a channel or VICE VERSA. This makes more sense when you think of a streaming signal. Take a look at the image below:
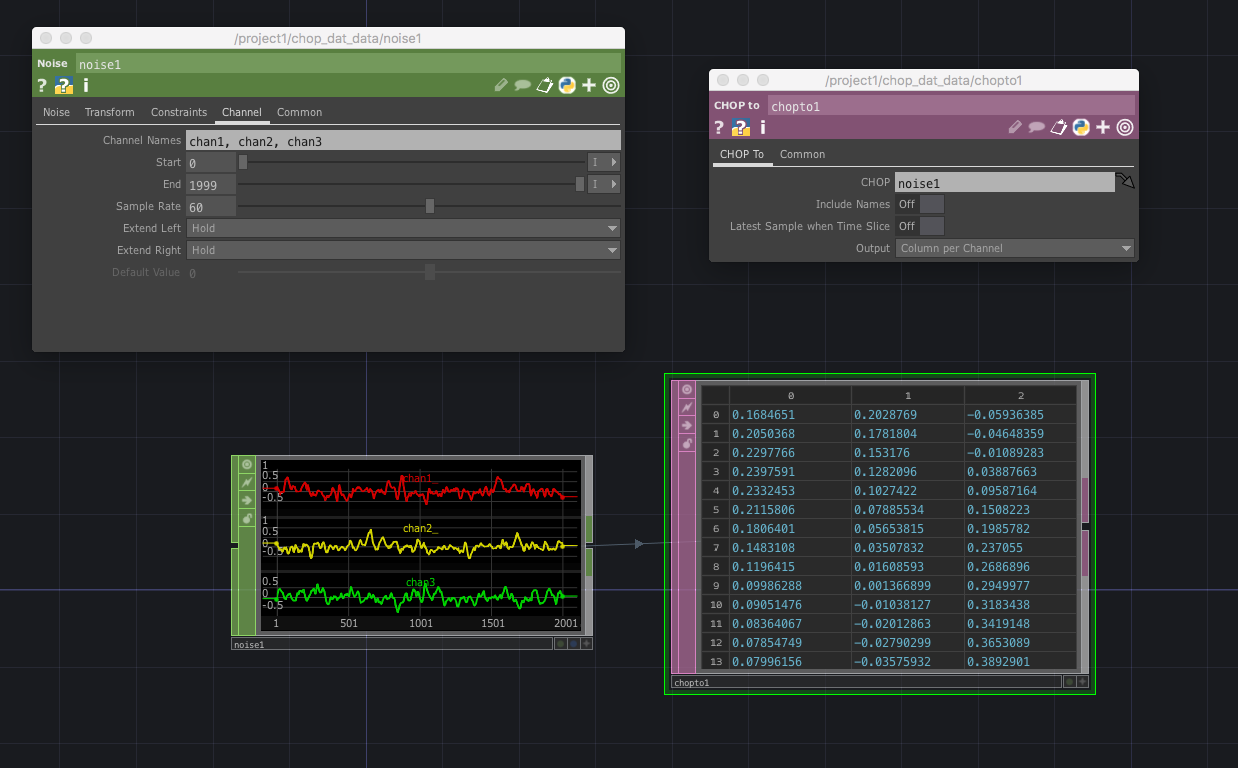
You can see that we have a noise CHOP with its parameters and a chopto DAT and its parameters. The noise CHOP has three channels, each with different shaped signal-like lines. Looking at the parameters window above the CHOP, you’ll see we are on the channel tab, we have three channels written out chan1, chan2, chan3. We have a start number of 0 and an end number of 1999. Next to the start and end sliders, you’ll see a dropdown in which we’ve selected I, which stands for “samples”. In this configuration, we have three channels and 2000 samples. This is our collection of data as stored in a CHOP.
Next to that CHOP is a chopto DAT, which takes data from a CHOP and populates an internal data container. In the parameters of that DAT, you’ll see we’ve chosen the output to “column per channel”. This means that each channel will have it’s own column and each sample will occupy a new row.
Connecting Operators
You can connect operators together by dragging a wire from the output of one operator (on the right hand side of the operator) to the input of another operator (on the left of each operator). Note, generators usually do not have inputs. This type of connection signifies data flow. In most cases, data is created in a generator and then passed into a series of filters to create the desired effect, motion, or data.
References
TouchDesigner also allows you to use each operator’s parameters, channels and data to drive parameters in other operators using references.
Channel References
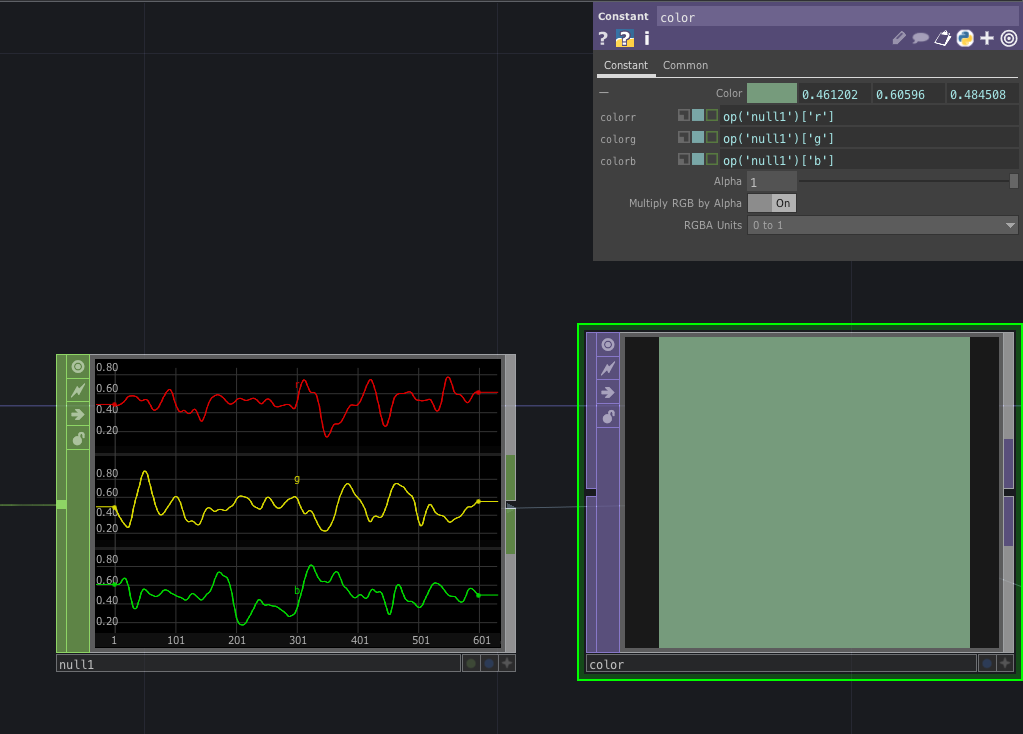
In the image above, we are controlling the color of the constant TOP, with references to the three channels in the null CHOP. The syntax for performing this kind of channel reference is:
op('NAME_OF_OPERATOR')['NAME_OF_CHANNEL']
You can also use the index of the channel you want instead of the name. Another technique for referencing a channel is to click on the “Active View” button on an operator (this is the star looking button on the bottom right of each operator), then clicking an dragging the channel onto the parameter that you want to modify.
Parameter References
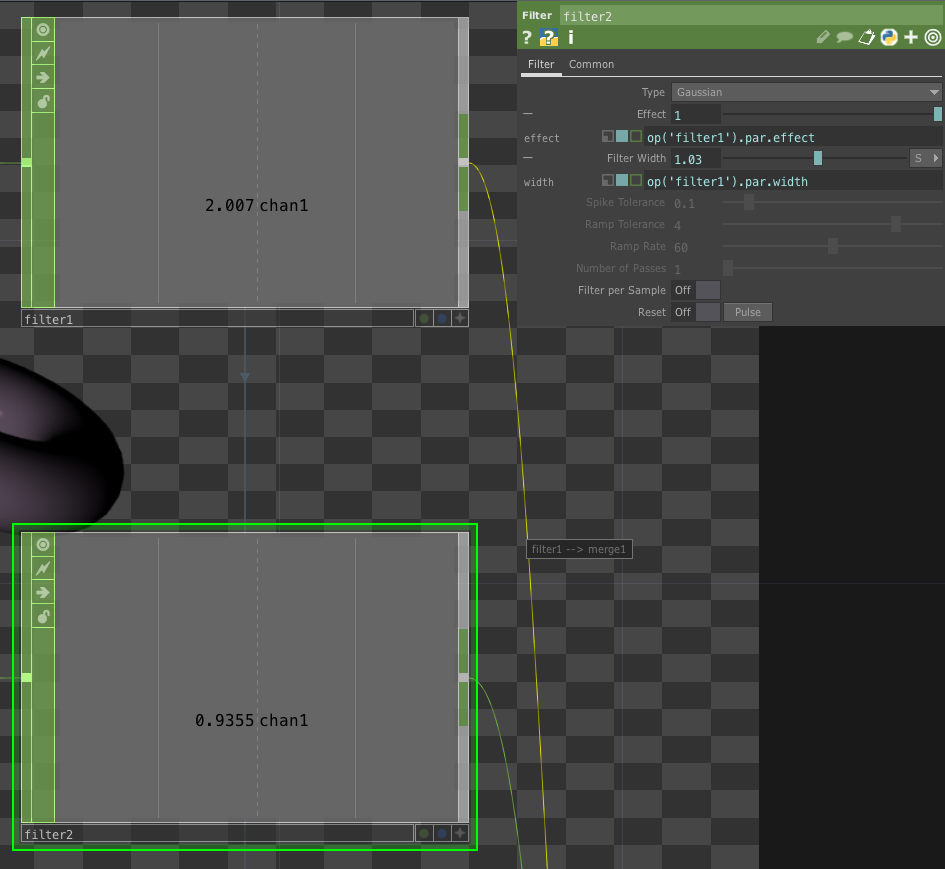
In the image above, we are controlling the effect and width of filter2 with parameter references to filter1. The syntax for this is:
op('NAME_OF_OPERATOR').par.NAME_OF_PARAMETER
You can also reference parameters by clicking on the operator that you want to reference, clicking the + symbol next to the parameter that you want to reference, and then right-clicking the abbreviated parameter name. This will bring up a small menu in which you can choose to “copy parameter”. Next, click on the parameter in the target operator and left click to bring up a menu. Select “paste references” and your parameter should be properfly referenced.
Importing from Examples
TouchDesigner will only allow you to have one project open at a time, making copying and pasting from example projects difficult. Many tutorials will include .tox files, which can be dropped directly into your project from the desktop.
You can also share work with others by exporting a .tox file. To do this, create a new “Basic COMP” and copy/paste all of the relevant network into that COMP. Then you can right-click on the COMP and select “Save Compontent .tox”.
External Editor
Futher along in the course you may want to use DAT operators to create and run custom Python scripts or GLSL shaders. You can set up TouchDesigner to use an external text editor (something like VSCode or Atom). To do this, open the “Preferences” window from either the File menu or the TouchDesigner menu. Select the “DAT” tab and click on the folder icons next to Text Editor and Table Editor.
Resources
Check out the Resources page for links to TouchDesigner tutorials and example repositories.